Troubleshooting some of the most common issues in Windows
I've spent some time practicing troubleshooting in a Windows environment, using directly my main pc
or my simulated Active Directory homelab.
This is meant to be a guide regarding the most common troubleshooting issues one might face when working as help-desk IT support,
or simply when working with a Windows machine.
If you're working as help-desk support or in any similar environment, to resolve these issues it will probably be necessary
to remote control the client's computer (for that you usually need their PC name or IP address) or to guide them through the process
of fixing the issue themselves over the phone.

#Can't open PDF files:
The first thing you should check is to see if a pdf reader software is installed, if not, install that and the problem should be fixed.
If a pdf reader is installed but the issue persists, then the most likely cause is a wrong or missing file association.
Type “file association” in the search bar and go to “Choose default apps by file type”, here just scroll down until you find “.pdf”
and select the pdf reader you installed on the machine.
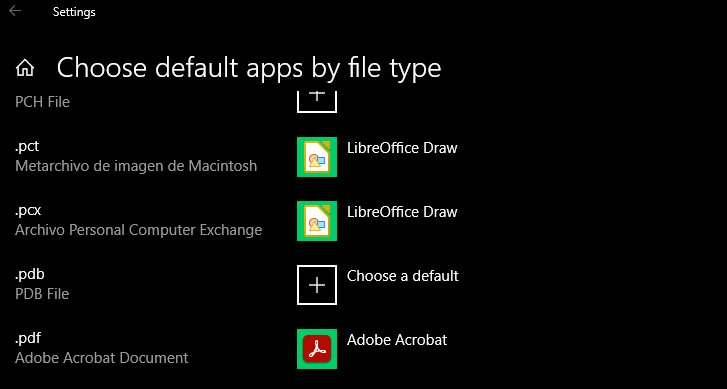
With this the issue should be fixed.
#PC is slow / internet is slow:
There could be a lot of different things causing this issue, so you should perform various checks to see which is the most likely cause.
First thing I would check is to see if the PC has a lot of Windows updates that haven't been done yet, maybe the PC wasn't able to
restart and update overnight or during the off-work hours, so there are a bunch of updates queued up. Update the PC and see if it fixed
the issue. Also you should recommend to the client to reboot their PC more often, so it doesn't happen again.
Next, what I would do is check the Task Manager and see if there's something using a lot of CPU, it could be some specific
software or even malware. Once you're aware of what exactly is causing the slowdown and the high CPU usage, you can better deal with it.
Another factor could also be RAM being used to its maximum capacity or close to it, and the disk running out of space (so Windows can't
even create any Virtual RAM), in that case either upgrade your RAM, delete files to free up some space or upgrade the storage drives as well.
Lastly, I would do a bandwidth test to see how fast our connection is, maybe for some reason we have a really slow connection speed and
that's what's causing a “slow internet”.
#Computer shuts down multiple times a day, black screen:
If this isn't caused by the PC needing to update, then it most likely is a hardware issue.
Old storage drives that need to be replaced, or the motherboard, or any other part that's failing; in this case we need to perform
a hardware diagnostic and determine exactly which parts need to be replaced. Before replacing anything though, see if there's a lot of
dust accumulated inside the computer, a big amount of dust could cause overheating (because it blocks proper ventilation of the machine) and that could be the reason why the PC shuts down randomly.
Another thing we can do is check both the Event Viewer and the Reliability Monitor, there should be a lot of warnings if
any hardware part is failing, and you should also find detailed errors on why the PC shuts down unexpectedly.
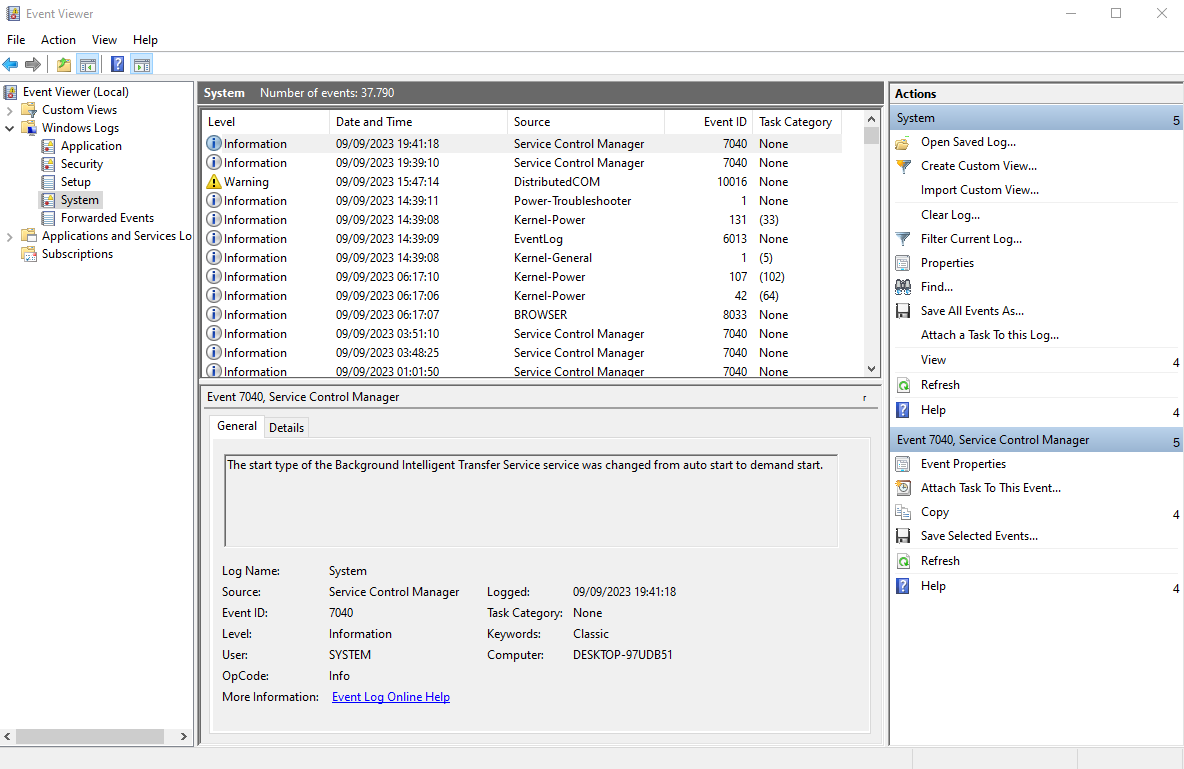
#Can't log in (password expired, forgotten etc.):
The most likely cause of someone not being able to log in anymore (whether it's their PC account, email account or whatever else) is
because the user forgot the password for some reason, for example it could be that it expired recently and they forgot to write it down.
(don't simply write down a password) I'm going to explain how to resolve this issue within Active Directory,
as it's a pretty straightforward process.
You want to access Active Directory and go to “Active Directory Users and Computers”, then right click the domain/network where
the user in question is located (this might vary depending on your company/AD environment) and select “Find”. Now you will type
the username to find the user account, right click on his account and select “Reset password”, then type in a new password
(an easy one, like “August123”) and make sure to tick the box where it says that the user must change password at the next logon,
so they can choose their own password. If their account is locked, you can also unlock it here.
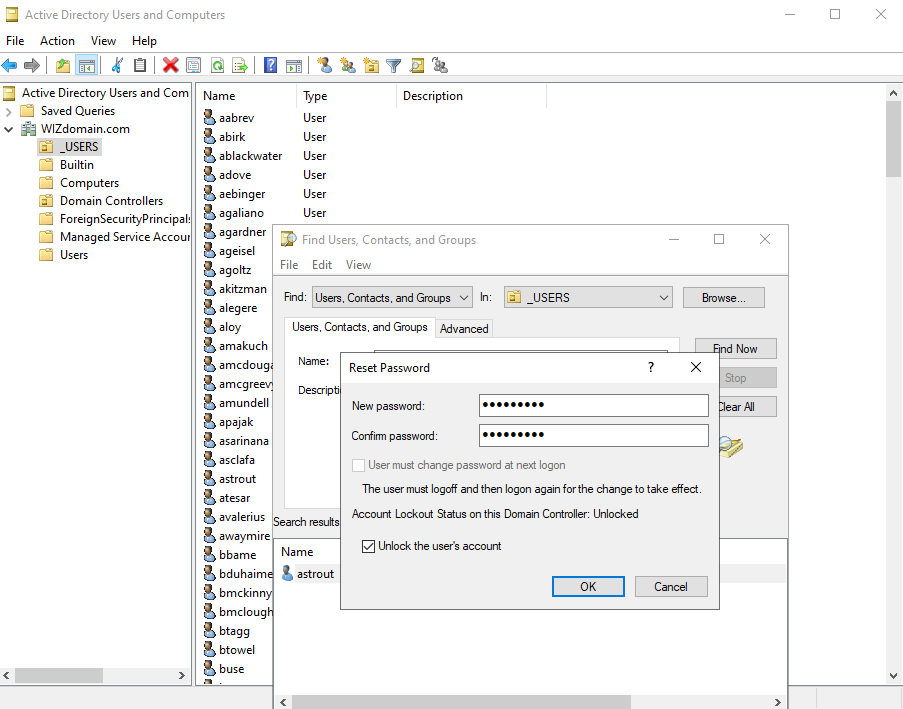
If you use Active Directory as IT support at work, then managing user's passwords is probably something you will do often, and thankfully it's a fairly simple process.
#Can't find my excel/word/anything file!
Here you want to connect remotely to the user's PC to do some checks, like for example checking obvious places
where the file might be: recycle bin, C drive, documents folder and so on.
If the file was accidentally deleted, you can restore it if there are Restore points (check folder properties > previous versions),
this however only works if you have Windows Restore enabled.
Alternatively, you can use Office 365 Admin Tools to check the user profile and see if a copy of the missing document might be
saved in their Onedrive, also be sure to check the recycle bin of their Onedrive account. If they deleted it from their Onedrive recycle bin,
you can still recover it by scrolling down and finding the “Second-stage recycle bin”, and restore the file from there.
If all the above steps fail to restore the file, then it's possible that it cannot be recovered anymore, and all you can do is
to recommend to the user to always back-up their files.
#Blue screen, computer doesn't work anymore:
When they mention blue screen, the first thing you think about is the BSOD, the Blue Screen of Death. Keep in mind however that sometimes
a "blue screen" can refer to other issues, as it could be a simple blue screen related to an application or to something else other than the
Windows BSOD, for example they could be having issues or being stuck in Advanced start-up mode, which is also a "blue screen", and in that case you'd
need to simply reboot the computer, and maybe change some settings.
However, in the specific and more common case of a Blue Screen of Death, the solution is not as straightforward. Usually a BSOD is caused by
some hardware issue, maybe a piece of hardware is dying and it needs to be replaced, it could also be related to drivers for that piece of hardware not
functioning properly.
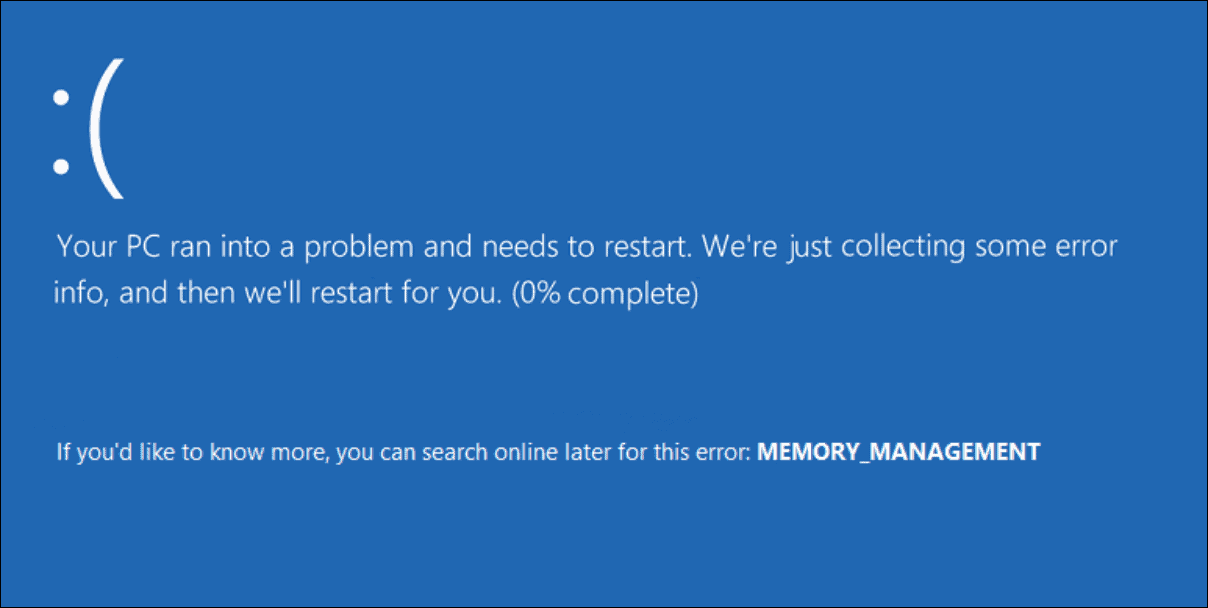
The issue could be software-related too, but usually that's not the most common cause of BSOD. Either way, performing some form of hardware diagnostic is my recommendation, while also doing research based on the type of message/error you get when the BSOD is displayed, in order to gain as much information as possible before acting on any solution.